어플로 쉽게 아이폰 사진 컴퓨터에 옮기기
- 모바일 꿀팁
- 2020. 9. 13.
아이폰 유저라면 사진을 PC로 보내야 할 때, 주로 메신저를 이용하여 사진을 옮긴 경험을 가지고 있습니다. 5개 미만의 사진이라면, 아이폰에서 메신저로 사진을 보내고, 다시 PC에서 보낸 사진을 다운로드하는 것은 크게 어려운 일은 아닐 것입니다. 하지만, 100개~200개의 사진을 한 번에 옮기고자 한다면? 메신저로 주고받는 방법은 메신저에서 주고받을 수 있는 파일의 최대 용량이 제한되어 있기 때문에 확실한 방법은 아닙니다.
맥, 맥북을 사용한다면? 이러한 고민은 할 필요가 없습니다. AirDrop을 이용해 애플 제품 사이에서는 쉽게 사진 또는 파일 주고받을 수 있기 때문입니다. 하지만 보통 업무용 PC는 맥이 아닌 윈도를 사용하고 있기 때문에 윈도 사용자에게 가장 간편한 방법을 소개하겠습니다.
필자가 사용하는 가장 편리한 방법으로 'Send Anywhere' 앱을 사용하고 있습니다. 해당 앱은 아이폰과 윈도 PC 뿐만 아니라 안드로이드 기반의 제품 사이에서도 사용 가능합니다. 또한, 파일 이동이 다른 앱들에 비해 편리하고 용량 제한이 적은 편으로 'Send Anywhere'를 주로 사용하고 있습니다.
우선 'Send Anywhere' 앱을 간단하게 설명하면, 나의 사진, 파일을 서버에 일정 시간을 거치하고, 다운로드할 수 있는 코드, 링크를 발행해주는 방식입니다. NAS를 사용한다면 이러한 기능을 개인 서버를 이용해서도 충분히 이용 가능합니다. 'Send Anywhere'의 사용방법은 매우 간단합니다. 우선 아이폰 앱 스토어에 접속하여, 어플을 다운로드합니다. 어플을 설치하면 아래와 같이 다양한 화면이 발생합니다.

직관적인 인터페이스로 쉽게 사용 가능합니다. 앱 사용법에 대해 간단하게 설명하면, 앱 실행 후 아래 메뉴에서 '보내기'를 선택합니다. 그리고 사진을 선택합니다. 사진이 선택되면 아래의 '보내기' 버튼이 활성화되는데 선택이 완료되었다면 '보내기'를 터치하여 실행합니다. 그러면, 6자리 숫자키가 나오게 되는데 Send Anywhere 홈페이지에 접속하여 '받기'입력란에 해당 6자리 코드를 입력하면, 다운로드 승인 요청이 발생하고 승인을 한다면 다운이 시작됩니다.
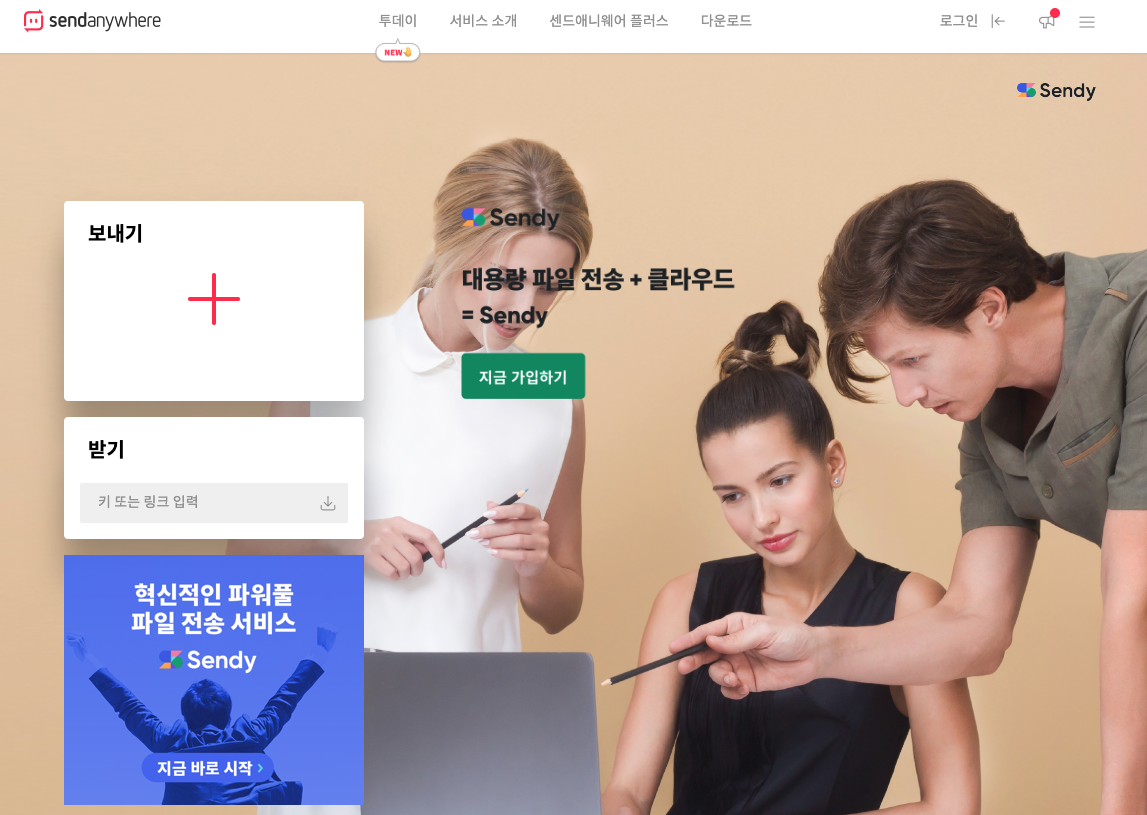
해당 기능은 회원가입 없이 무료로 사용 가능합니다. 하지만 보다 코드 입력 없이 편리하게 내가 사용하는 기기에 로그인을 하면 보다 편리한 사용이 가능합니다. 로그인 없이 사용하는 기능은 공용 PC에서도 나의 로그인 기록이 남지 않기 때문에 매우 유용한 방법입니다. 만약 회사, 집에서 개인용 PC를 이용하여 아이폰 사진을 옮기고자 한다면, 로그인 후 사용하는 것으로 더 간편하게 사진을 PC로 옮길 수 있을 것입니다.
하지만 앞서 언급했던 것처럼 서버를 빌려, 클라우드에 나의 파일 또는 사진을 올려놓고 다운로드하는 시스템입니다. 만약, 클라우드에 민감한 정보가 올라가면 안 되는 사용자는 나스(NAS)를 꼭 추천합니다. 나스(NAS)에 대한 리뷰와 사용방법은 다음 포스팅에서 이어 나가도록 하겠습니다.
'모바일 꿀팁' 카테고리의 다른 글
| 무료 사진 편집 프로그램 추천 1순위는? (0) | 2020.09.14 |
|---|---|
| KT 올레 TV 넷플릭스, 유튜브 시청 방법 (0) | 2020.09.12 |
| 갤럭시노트10 가격 저렴하지 않은 이유? (0) | 2020.09.11 |